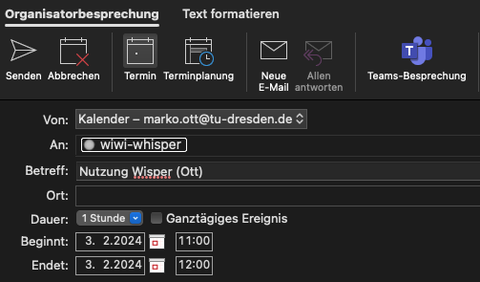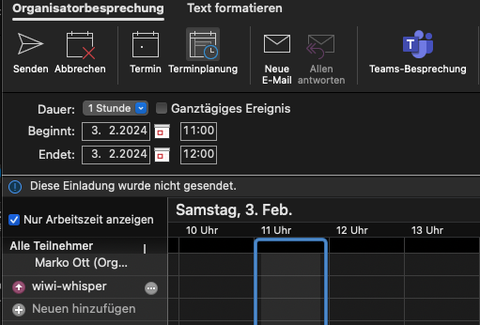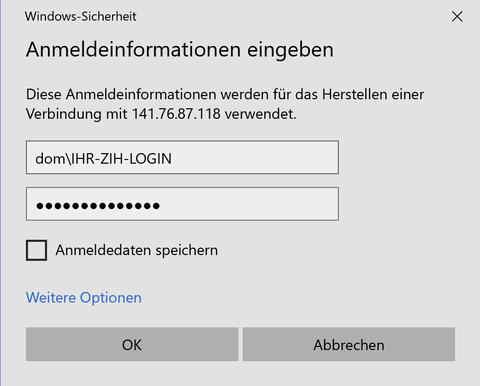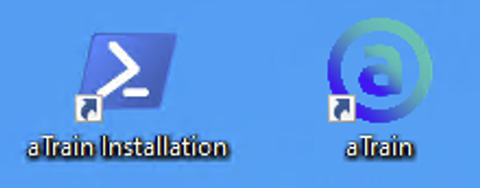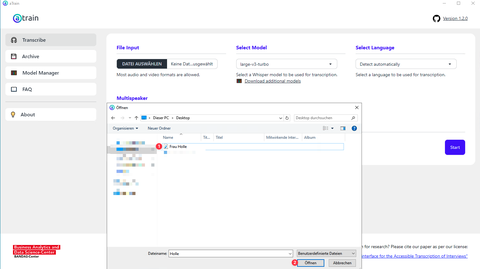Whisper
Whisper zur Transkribtion von Forschungsdaten an der Fakultät Wirtschaftswissenschaften
Whisper ist eine Software zur automatischen Transkription von Audiodateien, wie z.B. Interviews. Die Software benötigt einen sehr leistungsfähigen PC, um die Transkription möglichst schnell durchzuführen. Aus diesem Grund hat das Informatiklabor Wirtschaftswissenschaften eine virtuelle Maschine beim ZIH eingerichtet, welche Mitarbeiter:innen der Fakultät Wirtschaftswissenschaften jederzeit nach Terminbuchung im Ressourcenkalender nutzen können.
Studierende melden sich beim Informatiklabor mit ihrem ZIH-Login und geben den gewünschten Zeitraum für ihr Projekt (z.B. Abschlussarbeit) an. Sie können anschließend ebenfalls Terminbuchungen für die virtuelle Maschine vornehmen und werden für den Zugriff auf die virtuelle Maschine freigeschaltet.
Beachten Sie, dass die virtuelle Maschine immer nur von einer Person genutzt werden kann. Melden Sie sich nach Abschluss der Transkription daher unbedingt von der Maschine ab.
Wenden Sie sich bei Rückfragen jederzeit an .
Mit Hilfe der von OpenAI entwickelten Spracherkennungs- und Transkribtionssoftware Whisper können Interviews automatisiert auf einem lokalen PC transkribiert werden. Alle Informationen, technischen Hintergründe und Beispiele zu Whisper finden Sie auf der Website von OpenAI.
Um die Nutzung von Whisper möglichst nutzer:innenfreundlich zu gestalten, hat ein Forscher:innenteam um Dr. Jürgen Fleiß (Universität Graz) aTrain entwickelt und frei zugänglich gemacht. Alle Informationen zu aTrain sowie den gesamten Code des Programms finden Sie im GitHub-Repository.
Die aktuelle Buchungsübersicht der Whisper-VM finden Sie in folgendem Kalender.
Um eine eigene Buchung vorzunehmen, öffnen Sie Microsoft Outlook (hier dokumentiert) bzw. Ihr persönliches Mail-Kalender-Programm oder msx.tu-dresden.de
Erstellen Sie einen neuen Termin für Nutzung von Whisper. Hierfür werden die folgenden Informationen benötigt:
- Titel, z.B. Nutzung Whisper (Ihr Name)
- Zeitrahmen der Nutzung
Öffnen Sie den Terminplanungs-Assistenten und geben Sie im Feld "Erforderliche Teilnehmer" wiwi-whisper bzw. wiwi-whisper@msx.tu-dresden.de ein. Prüfen Sie, ob im Wunschzeitraum bereits eine Buchung vorliegt.
Versenden Sie abschließend die Terminbuchung.
Voraussetzungen
Beachten Sie, dass die Benutzung der virtuellen Maschine nur im Netzwerk der TU Dresden möglich ist. Ihr PC muss daher außerhalb der TU Dresden mit dem VPN (via eduVPN) verbunden sein. Eine Anleitung hierzu finden Sie im FAQ des ZIH.
Verbindung mit der virtuellen Maschine
Laden Sie sich die Datei „whisper-vm.rdp“ herunter.
- Unter Windows ist standardmäßig das Programm Remotedesktopverbindung installiert, welches diese Datei öffnen kann.
- Nutzer:innen von MacOS können folgende App für die Verbindung mit dem Remotedesktop installieren: Microsoft Windows App für MacOS
- Für Linux kann beispielsweise das Programm Remmina verwendet werden
Starten Sie die Datei mit einem Doppelklick und klicken Sie danach auf "Verbinden".
Verwenden Sie zur Verbindung Ihren ZIH-Login und das ZIH-Passwort.
Beachten Sie, dass Sie unter Windows dom\ZIH-Login als Nutzer verwenden müssen.
Bestätigen Sie die anschließende Zertifikatsabfrage mit Ja.
Warten Sie einen kleinen Augenblick bis die Anmeldung abgeschlossen ist.
Installation und Start des Programms aTrain
Um Whisper für die erstmalige Nutzung einzurichten, führen Sie Verknüpfung aTrain Installation auf dem Desktop aus. Warten Sie bis sich das öffnende Befehlsfenster wieder schließt und starten Sie aTrain über die Verknüpfung.
Nach dem Start von aTrain können Sie über die Oberfläche die gewünschte Audio-Datei z. B. aus Ihrem Homelaufwerk öffnen.
Wählen Sie das Sprachmodell large-v3-turbo (bester Kompromiss aus Leistung und Qualität) aus. Für eine 10-minütige-Audiodatei werden im Sprachmodell large-v3-turbo ca. 2:30 Minuten benötigt.
Optional wählen Sie die gesprochene Sprache sowie die Multispeaker-Option aus. Klicken Sie anschließend auf Start und warten Sie, bis die Transkription abgeschlossen ist.
Transkripte öffnen und sichern
Die Transkripte werden automatisch Ordner Dokumente/aTrain/Transkripte der virtuellen Maschine gespeichert. Eine Verknüpfung zu diesem Ordner finden Sie auf dem Desktop. Kopieren Sie die Transkripte unbedingt in Ihr Home-Laufwerk, da Ihr Benutzerkonto und alle damit verbunden Daten regelmäßig von der virtuellen Maschine gelöscht wird.