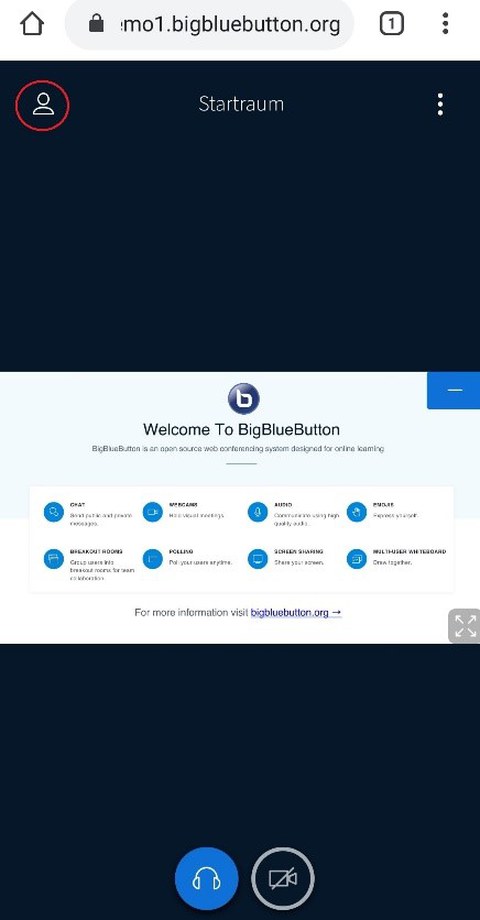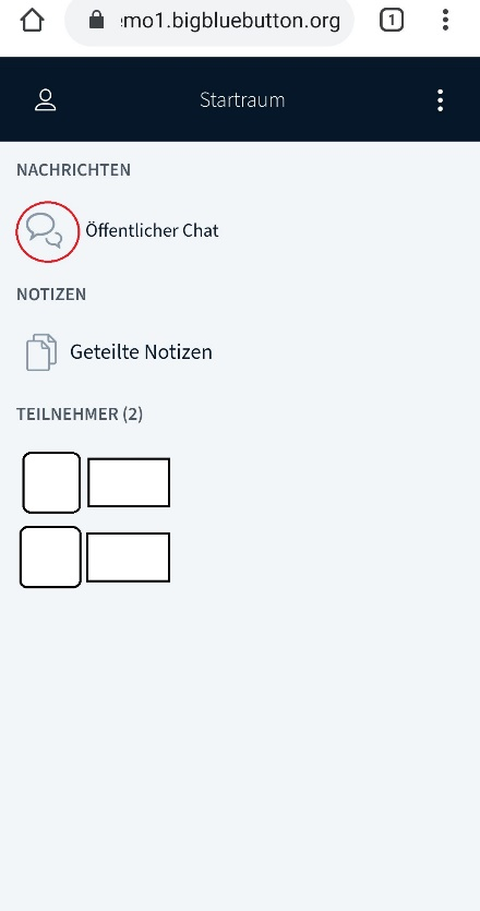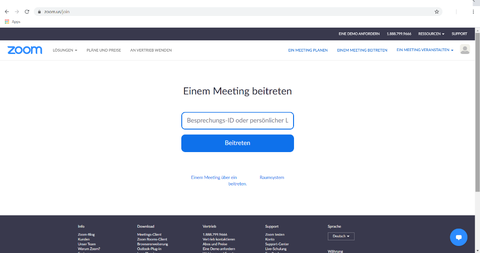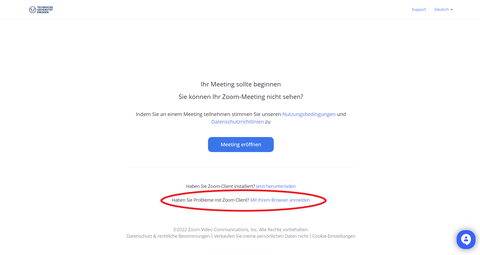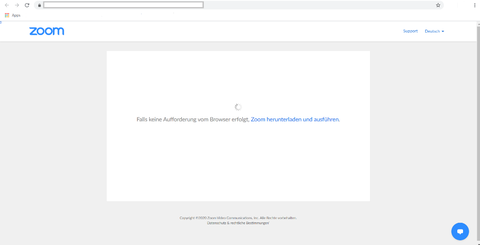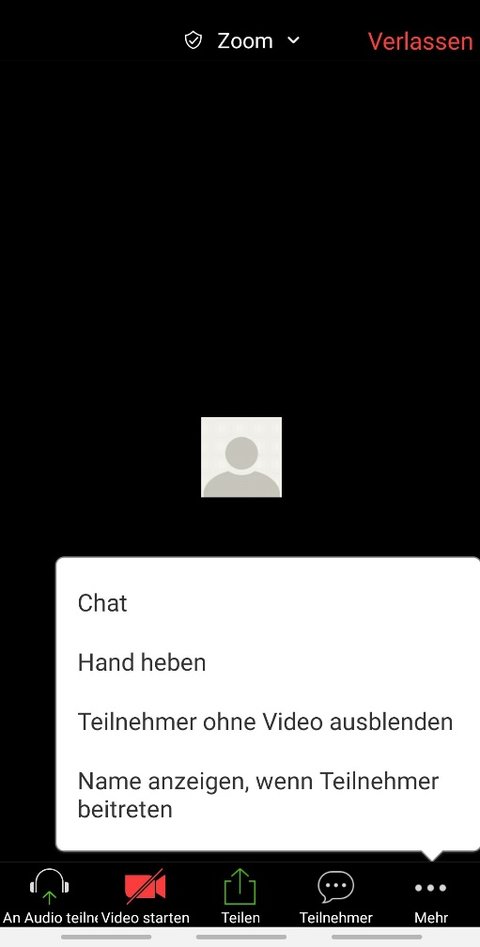Tips for the video chats
Dear visitors,
You are visiting the virtual MasterDay today and want to use various online conference tools for direct communication. In the following, we will give you tips on how to use them and how to behave properly in a chat / video conference.
Table of contents
Dos and Don'ts for video conferences and chats
You can enter and leave the tools at any time during the specified time slot. Please make sure that your microphone as well as your camera are inactive or turned off when entering. This helps a lot to avoid disturbing background noise and to save bandwidth. In most conference tools, the organizer / moderator switches these functions off or on centrally for all participants.
If you write messages in a chat, keep in mind that this message and your name will also be visible to all other participants. So think beforehand whether you want to participate with your real name or a "nickname".
WebCMS-Chat
After clicking the link, in most cases you will reach a special overview page with different chats. Choose your desired chat and follow the "instruction manual". So choose your name and actively agree to the privacy policy. Then you are ready to start.
BigBlueButton
To participate in a BigBlueButton conference you usually do not need to register.
By computer/smartphone:
1. Open link via Chrome or Firefox.
2. Enter name.
3. At the top left you will find the chat.
4. Please turn off the mic and camera in the bar at the bottom.
Zoom
To join a Zoom meeting, you usually don't need to register. All you need is the link to the meeting or the meeting ID and password.
By computer:
1. Click link via browser -> enter name and go.
2. Or enter the meeting ID on the website https://zoom.us/join
3. Click the somewhat hidden bottom link "Log in with browser". In the next window, enter your name and join.
4. In the bar at the bottom, you can find the chat, raise your hand and turn off the mic and camera.
5. If this does not work you need to download zoom and follow the instructions.https://zoom.us/support/download
6. Now you can try again, or register right now.
7. To register, click on "Login" and then select the "Register" option, follow the instructions.
8. Then click on "join a meeting" and enter the meeting ID and password if required.
By smartphone:
1. Install ZOOM Cloud Meetings app.
2. Click the link, you will be redirected automatically.
3. Or enter the meeting ID in the app.
4. Enter name and get started.
5. In the bar at the bottom, you can find the chat, you can raise your hand and turn off the mic and camera.