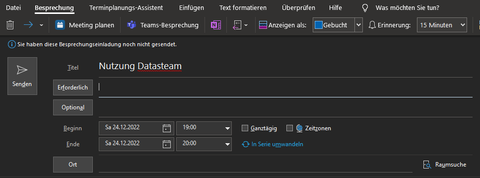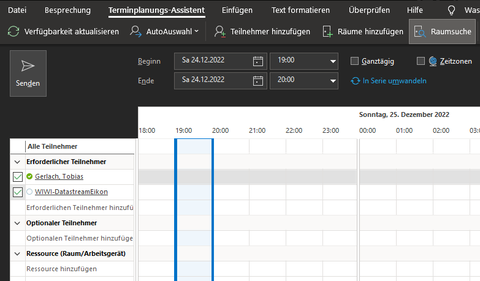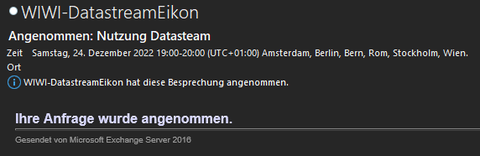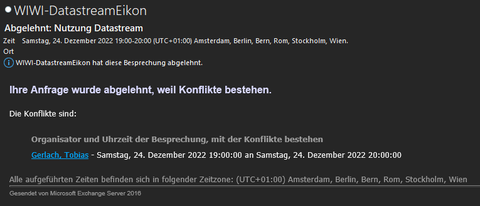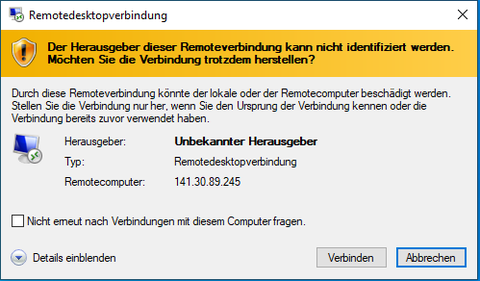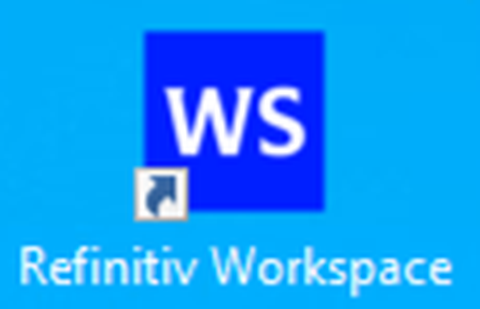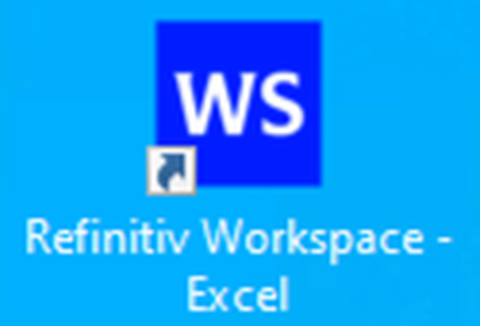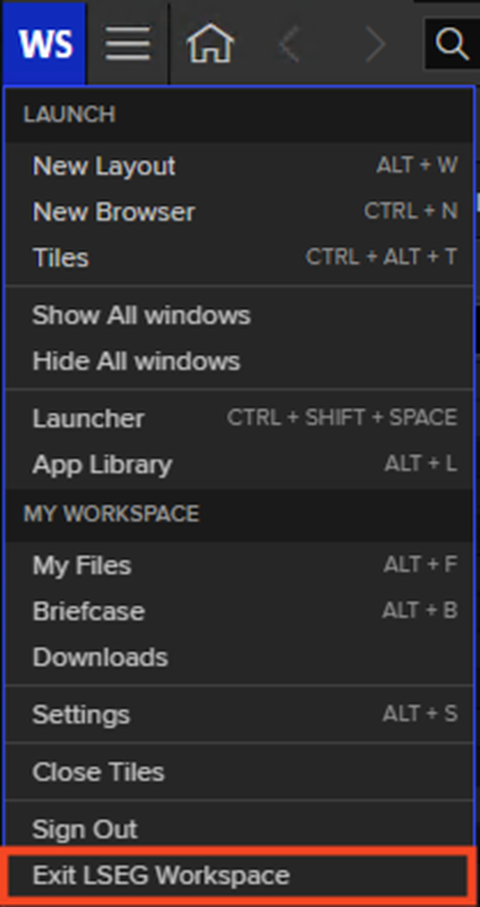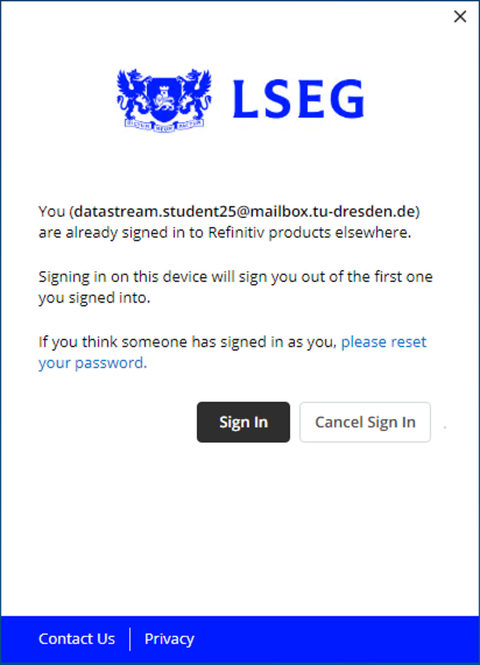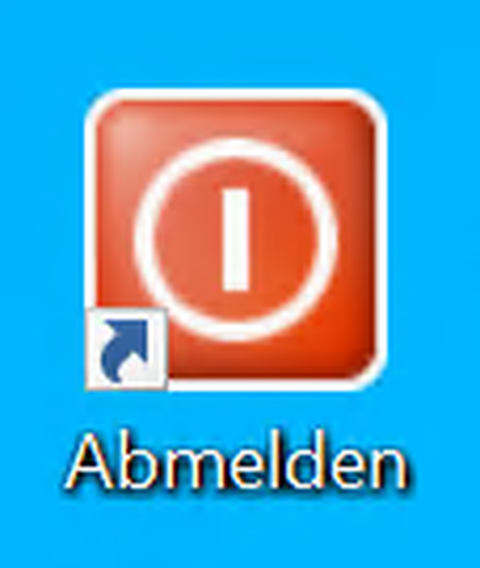Datastream/Eikon
Refinitiv Eikon, Eikon Excel Add-In und Datastream - Zugriff mittels Remotedesktop
Eikon besteht aus der Eikon-Weboberfläche, dem integrierten Eikon Microsoft Excel-Add-In sowie Datastream. Alle Datastream Datenreihen und Charts sind über den „Thomson Reuters Datastream“ Reiter im Eikon Excel Add-In verfügbar. Die „Datastream Chart Studio“ App ist darüber hinaus direkt in die Eikon-Weboberfläche eingebunden.
Erste Verwendung der Datastream/Eikon-VM
Sofern Sie die Datastream/Eikon-VM erstmalig benutzen, bitten wir Sie ausdrücklich darum, die untenstehende Anleitung genau zu befolgen. Sollten Ihnen Fehler in der Anleitung auffallen, melden Sie diese gern an das Informatiklabor.
Hinweis für Studierende
Bitte melden Sie sich beim Informatiklabor mit Ihrem ZIH-Login und geben Sie den gewünschten Zeitraum für Ihr Projekt (z.B. Abschlussarbeit) an. Sie werden für den Zugriff auf die virtuelle Maschine freigeschaltet.
Die Buchungsübersicht für die Datastream/Eikon-VM finden Sie unter folgendem Kalender.
Um eine eigene Buchung vorzunehmen, öffnen Sie Microsoft Outlook (hier dokumentiert) bzw. Ihr persönliches Mail-Kalender-Programm oder msx.tu-dresden.de
Erstellen Sie einen neuen Termin für Nutzung von Datastream. Hierfür werden die folgenden Informationen benötigt:
- Titel, z.B. Nutzung Datastream
- Zeitrahmen der Nutzung
Öffnen Sie den Terminplanungs-Assistenten und geben Sie im Feld "Erforderliche Teilnehmer" WIWI-DatastreamEikon bzw. WIWI-DatastreamEikon@msx.tu-dresden.de ein. Prüfen Sie, ob im Wunschzeitraum bereits eine Buchung vorliegt.
Beachten Sie bitte, dass die VM erst verbindlich gebucht wurde, wenn Sie eine Buchungsbestätigung in Ihrem Postfach erhalten.
Sollten Sie eine Terminabsage erhalten, ist dies in der Regel auf bereits vorgenommene Buchungen zurückzufühhren.
Mit DatastreamEikon-VM verbinden
Um sich mit der VM zu verbinden, müssen Sie sich im Uni-Netz befinden.
Laden Sie sich unter folgenden Link, die Datei „DatastreamEikon-VM.rdp“ herunter.
DatastreamEikon-VM.rdp
Sollten Sie über einen unserer Pool-PCs zugreifen möchten, finden Sie die Datei bereits auf dem Desktop.
Nutzer:innen von Mac OS können folgende App für die Verbindung mit dem Remotedesktop verwenden: Microsoft Remote Desktop for MacOS
Für Linux kann beispielsweise das Programm Remmina verwendet werden
Starten Sie die Datei mit einem Doppelklick und klicken Sie danach auf "Verbinden".
Verwenden Sie bei der Benutzerabfrage Ihre ZIH-Logindaten.
Wenn nicht automatisch Ihr ZIH-Login angezeigt wird, klicken Sie auf „Weitere Optionen“ und danach auf „Anderes Konto verwenden“. Tragen Sie als Benutzername dom\Ihr-ZIH-Login und Ihr ZIH-Passwort ein. Bestätigen Sie die anschließende Zertifikatsabfrage mit Ja.
Warten Sie einen kleinen Augenblick bis die Anmeldung abgeschlossen ist.
Eikon starten
Eikon MUSS über die Verknüpfung "Refinitiv Workspace" auf dem Desktop gestartet werden.
Es darf vorher kein MS Office Programm (Excel, Word oder PowerPoint) geöffnet sein.
Nach dem Programmstart erscheint das Eikon Login-Fenster zunächst mit leeren Eingabefeldern, wenige Sekunden danach werden die Zugangsdaten automatisch eingespielt. Tastatur bitte nicht betätigen!
Eikon Excel Add-In inkl. Datastream starten
Verwenden Sie die Verknüpfung "Refinitiv Workspace - Excel" auf dem Desktop, um Excel, das Eikon- und Datastream-Add-In zu starten.
Unter dem Reiter „Workspace“ ist das Excel Addin inkl. Datastream zu finden.
Eikon ordnungsgemäß schließen und an VM abmelden
Nach der Anwendung muss Eikon ordnungsgemäß über das Menü im Programm beendet werden:
Toolbar --> Workspace Symbol anklicken --> Exit LSEG Workspace.
Erfolgt keine vollständige Abmeldung, kann es passieren, dass beim nächsten Start des Programmes nach dem Auto-Login folgende Meldung erscheint:
Sollte diese Meldung bei der Anmeldung erscheinen, klicken Sie einfach auf „Sign In“.
Um sich an der VM abzumelden, klicken Sie auf die Verknüpfung „Abmelden“ auf dem Desktop.
Hinweis!
Alle, auf der VM gespeicherten Daten, werden bei Abmeldung gelöscht!
Verwenden Sie bitte das Homelaufwerk, um Daten abzuspeichern.
Erfolgt keine vollständige Abmeldung, kann es passieren, dass beim nächsten Start des Programmes nach dem Auto-Login folgende Meldung erscheint:
Sollte diese Meldung bei der Anmeldung erscheinen, klicken Sie einfach auf „Sign In“.
Eine Kurzanleitung zur Nutzung von Datastream finden Sie hier:
Quick Reference Card