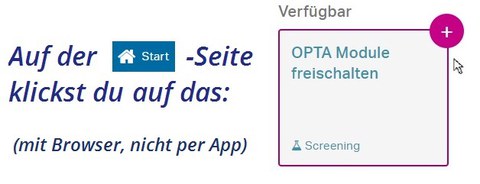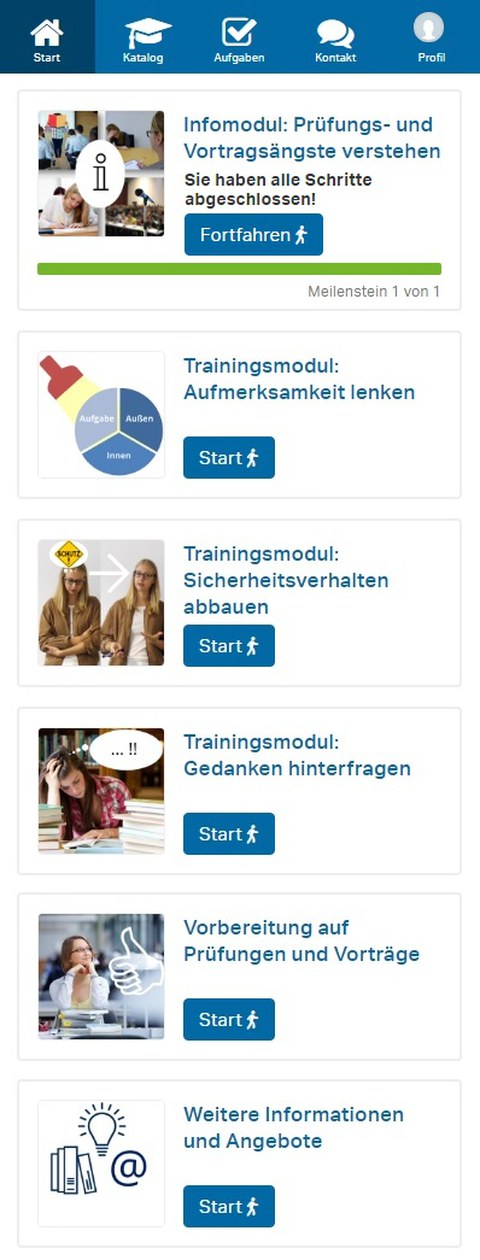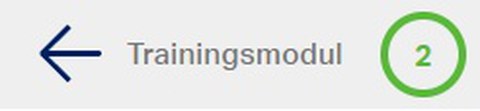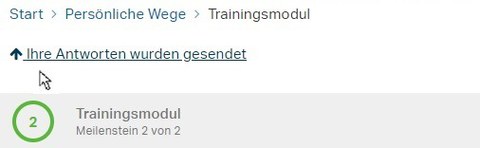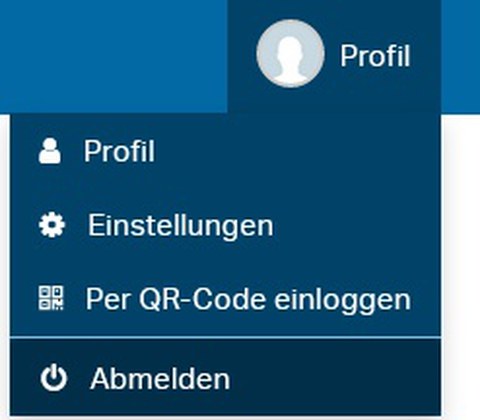Help on how to use
The "Online-program against test and speech anxiety" (OPTA) is an Internet-based, free training program for students and university employees of the university and is accessible after anonymous registration. Minddistrict, a leading provider of online health training founded in the Netherlands and now active in many European countries, was entrusted with the technical implementation. Our terms and conditions of participation and data protection can be found at tu-dresden.de/opta/terms.
In the following we provide some explanations on how to use the program and provide information on where to go if you have any further questions.
Table of contents
- Self-test and registration
- Start of the info module
- After the info module: activate and select other modules
- Saving pages within a module as favorites or going back to a specific page
- Additional features: e-mail-notifications, chat with others
- Questions and answers on how to use the Minddistrict-platform
- Contact persons OPTA
Self-test and registration
To register for OPTA, click on f tu-dresden.de/opta on the link "Self-test and registration". There you will learn how we take care of data protection. Afterwards you can voluntarily agree to the conditions of participation. Then take the self-test (duration: approx. 5 min.) and create your account with an e-mail address and a password.
| Of course, we will treat your data confidentially. If you use an anonymous e-mail address and a nickname instead of your real name, you avoid from the very beginning that these personal data arise. |
You will then receive an e-mail from the address "noreply@minddistrict.de" including a confirmation link that you need to click on. E-mails sent to your university e-mail address often arrive late. As soon as you have activated your access via the link in the confirmation e-mail, you can log in on the website or in the app.
- The login for the platform website can be found at tu-dresden.de/opta and there you can click on the button "Login" which is located below the trailer. By the way, this website is also displayed nicely on mobile devices.
- You can find the App in the Playstore (Android) or Appstore (Apple) under the name "Minddistrict". For your first login you can either enter your access data or use the function "Log in by QR Code" on the platform website under Profile. The first time you start the app, you will set a 5-digit PIN to protect it and replace the long password.
Start of the info module
After the first login you will see something like this on your start page:
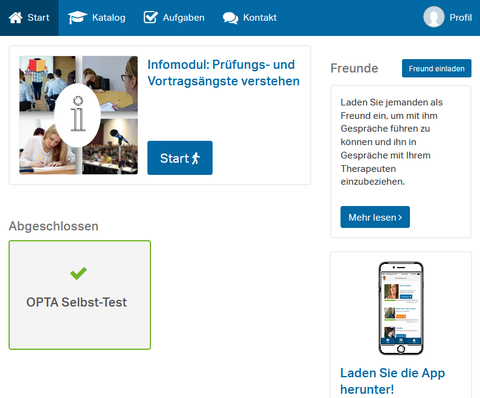
OPTA after the first login (English platform yet to come)
There, next to the image, click on Start to begin with the info module.
For your information: Sometimes, in the registration process or on the platform, there are references to "companions" or "therapists". We do not use this function, and your data will not be accessible to such third parties.
After the info module: activate and select other modules
After finishing the info module (duration: approx. 20-40 minutes), you can freely choose which module you would like to work on next. To do so, click on Start and then on "Activate OPTA modules" on your start page.
If you are using the app, in order to do this step you have to switch to a browser for a short time (entering your access data again).
After an additional click on the next button the modules are activated. You will find them again on your start page or in the app. This is how the overview of the modules should look like:
Click on ⌂ Start in the menu and then on "Start" again for the module you want to work on next.
We recommend the following order: Attention -> Safety behavior -> Thoughts -> Preparation -> Further material
By the way: You can also pause each module and continue at the same position later.
At the end of a module, you go back to the start page to continue with the next module of your choice. To do this, click on Start in your browser.
In the app, however, you have to click on the left arrow at the top of the page to get to the start page.
Saving pages within a module as favorites or going back to a specific page
You can add pages which are interesting for you and which you might want to look at again later (e.g. with links to handouts or useful tips) as favorites. To do so, click on the star ☆, which is located at the bottom of each page.
You can access your favorites again via the start page (via browser) or via your profile (via app).
If you want to go back to a previous page within a module, you can either
- go back page by page using the up arrow (or scroll to the top of the app and swipe one more time) or
-
move via the circle with the number 2 directly to a specific previous page.
Additional features: e-mail-notifications, chat with others
More options can be found under the menu option Profile. There you can, e.g., change the settings of your notifications (e-mails/mobile phone pushup) or end your session ("Logout" / "Log out").
Under the menu option Contact you can add other people to the platform. This protected environment (more safe than other chat apps like WhatsApp & Co) can be used to talk about the topic with friends.
Questions and answers on how to use the Minddistrict-platform
Do you have further questions? Questions and answers for Minddistrict users can be found at
https://help.minddistrict.com/en/support/home
Contact persons OPTA
If you experience any technical difficulties or need help using the platform, which you cannot solve with the information provided and the listed questions and answers, please get in touch with our contact persons.