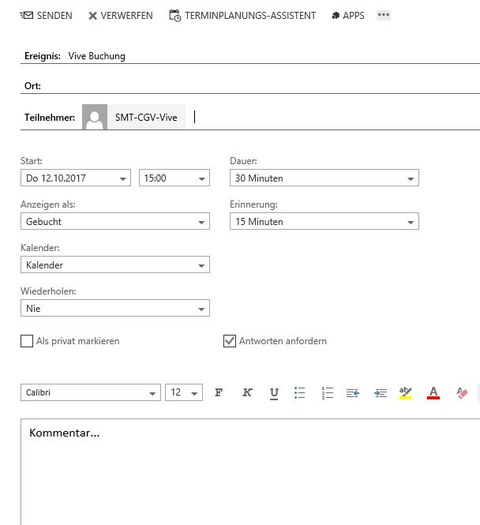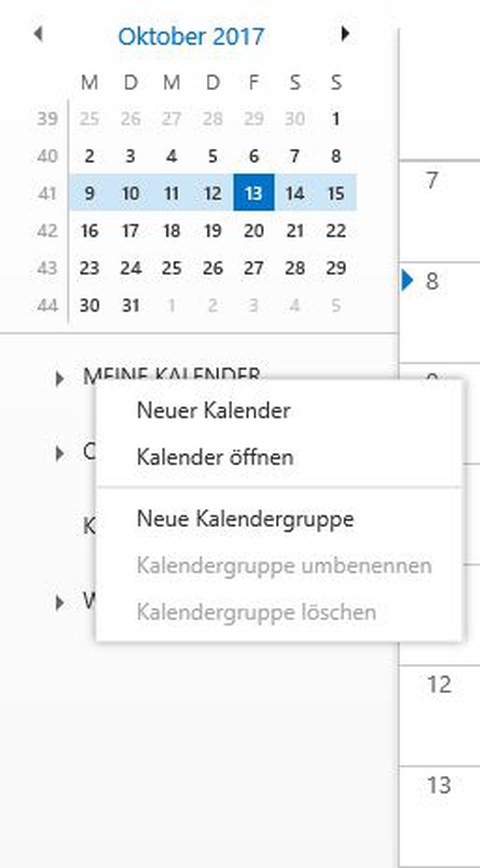Hardware reservation
Students who write a thesis or participate in internships can use the hardware in the laboratories of the CGV lab. After prior introduction and in consultation with the advising staff member, students can do this on their own responsibility. To prevent simultaneous use by more than one person, the equipment must be reserved prior to use. On this page you will find information on how to reserve devices.
Guidelines for the use of hardware
The utmost care is to be taken when using the professor's own equipment. Hardware is to be used exclusively in the respective laboratories. Each piece of equipment has its designated storage location. After use, the hardware is to be returned to this place in a proper and clean condition. Possible damages are to be reported immediately to the supervising employee. None of the available equipment is insured. If damage occurs due to improper handling, negligence or intent, it must be compensated by the person who caused the damage. Private liability insurance is recommended (note, not all insurance policies include borrowed items).
Reservation of equipment
For reservation purposes, each device has its own calendar on the Exchange server of the TU Dresden. To make a reservation or to view reservations, you need an Exchange account. For some time now, this has been created for new students when they enroll. Students who were enrolled before the change can apply for an Exchange account at the ZIH.
The reservation is made via meeting request to the appropriate unit. Many calendar clients allow such meeting requests to be sent. Below is the process for the Outlook Web App, which can be accessed directly through the browser.
Make a reservation request
Open the Outlook Web App, log in with your ZIH login, and go to the Calendar tab. Create a new calendar entry by clicking on "New Event" in the upper left. This entry will be created in your calendar. Choose a title that makes sense to you. This will not be copied to the device calendar. Enter the desired time for your booking. A single booking can span a maximum of four hours. Under Participants, enter the account name of the device (see below). Click on "Search contacts and directory" to transfer the correct account from the address book. You can also enter a comment if needed. Click on "Send" to submit the booking request. Shortly after, you will receive a notification about acceptance or rejection of your booking. The scheduling wizard, which you can start using one of the buttons at the top of the window, can help you to find free times for your reservation once the device is entered as a participant.
View reservations
To view all reservations for a device, you can open the corresponding calendar with your client. Below is an explanation of how you can do this with OWA.
Open the Outlook Web App, log in with your ZIH login and go to the Calendar tab. Right-click on "My Calendars" or any other calendar group in the left pane and select "Open Calendar".
Then, under "From Directory:" enter the calendar name of the appropriate device (see below) and select it by clicking "Browse Contacts and Directory". Then click on "Open". This will integrate the calendar in OWA and you will be able to view all bookings.
Device calendar names
The following devices are available:
- HTC Vive: SMT-CGV-Vive
- Microsoft Hololens: SMT-CGV-Hololens