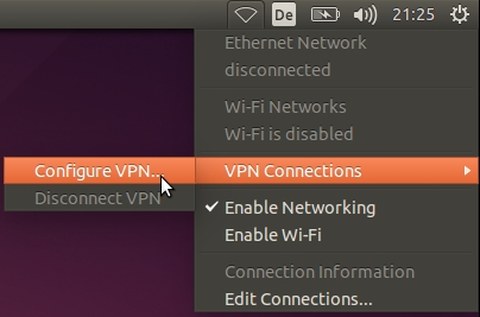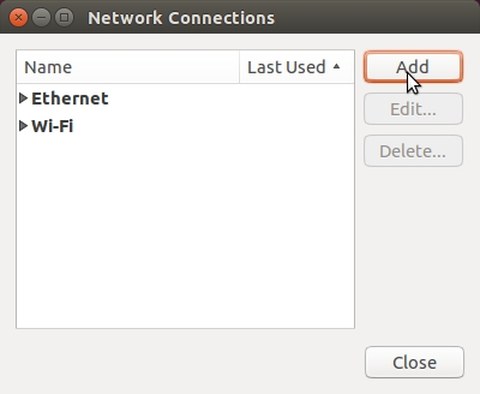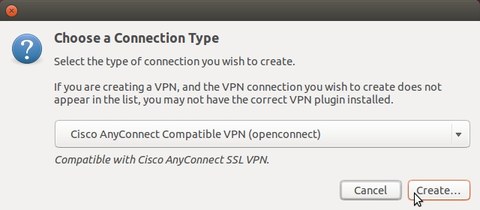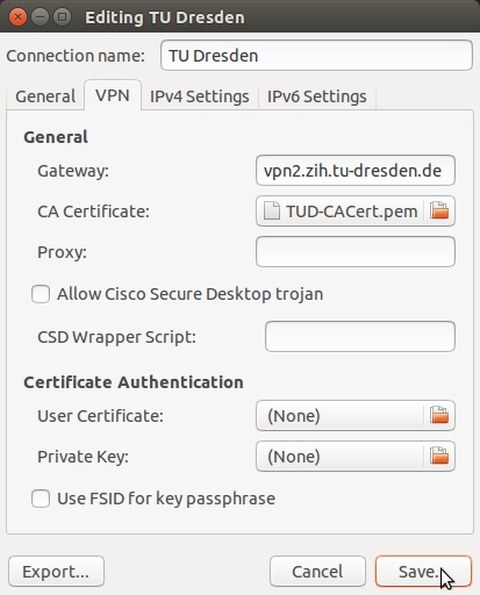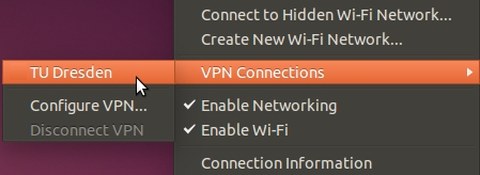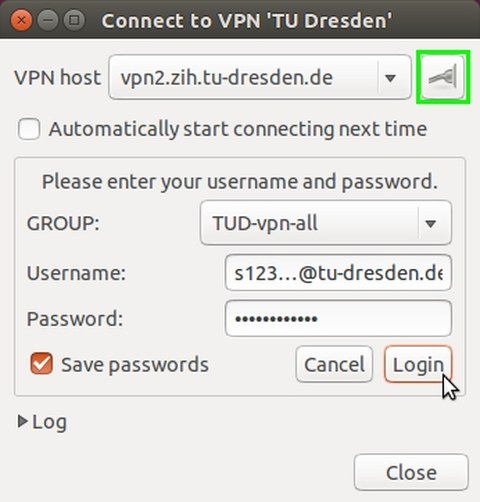OpenConnect VPN client
VPN an der TU-Dresden kann statt mit dem AnyConnect Secure Mobility Client von Cisco auch mit der freien Software Openconnect VPN Client genutzt werden.
Anleitung für Linux (Ubuntu):
Installation von openconnect / network-manager-openconnect / network-manager-openconnect-gnome
Öffnen Sie unter Ubuntu das "Ubuntu Software Center", suchen dort nach "openconnect", "network-manager-openconnect" und " network-manager-openconnect-gnome" und installieren Sie diese. Oder installieren Sie die Pakete über das APT auf der Kommandozeile:
sudo apt-get install openconnect network-manager-openconnect network-manager-openconnect-gnome
Rebooten Sie Ihren Computer und loggen Sie sich wieder ein.
Starten Sie den Network Manager, indem Sie auf das Icon klicken und wählen Sie unter "VPN Connections" -> "Configure VPN..." aus:
Sie erhalten ein Fenster mit den verfügbaren "Network Connections". Klicken Sie auf "Add":
In dem neuen Fenster "Choose a Connection Type" wählen Sie "Cisco AnyConnect Compatible VPN (openconnect)" aus und klicken auf den "Create"-Button:
Füllen Sie das dann erscheinende Formular aus. Geben Sie einen "Connection Name" (z.B. "TU Dresden")ein, den Namen des VPN-Gatewas ("vpn2.zih.tu-dresden.de"). Für das "CA Certificate" kopieren Sie die Zertifikatskette der TU-DFN-PKI von hier herunter, speichern Sie diese als TUD-CACert.pem ab und verweisen Sie in dem Formularfeld "CA Certificate" auf diese Datei.
Klicken Sie dann auf "Save...":
Um die VPN-Verbindung aufzubauen, klicken Sie nochmals auf das NetworkManager Icon und dann unter "VPN Connections" auf die neue Verbindung "TU Dresden". Dazu muss Ihr Computer eine aktive Netzwerkverbindung über WLAN oder Ethernet aufgebaut haben.
Im Fenster "Connect to VPN 'TU Dresden' klicken Sie auf den Connect-Button (im Bild unten grün markiert) neben der "VPN host" Box mit "vpn2.zih.tu-dresden.de" darin. Danach wählen Sie die "GROUP" (z.B. TUD-vpn-all).
Geben Sie den "Username" ein: @tu-dresden.de (z.B. s123...@tu-dresden.de)
Dabei ist "ZIH-Username" durch Ihren persönlichen Usernamen am ZIH zu ersetzen. Und bei "Password" geben Sie Ihr ZIH-Passwort ein. Klicken Sie dann auf den Button "Login":
Danach sollte die VPN Verbindung aufgebaut werden. Am NetworkMannager Icon sollte ein kleines Vorhängeschloss-Symbol sichtbar sein. Um die VPN Verbindung zu trennen, führen Sie wieder Schritt 7 aus und wählen dann "Disconnect VPN".
Vielen Dank an Robert Wolff für das Bereitstellen dieser Anleitung.