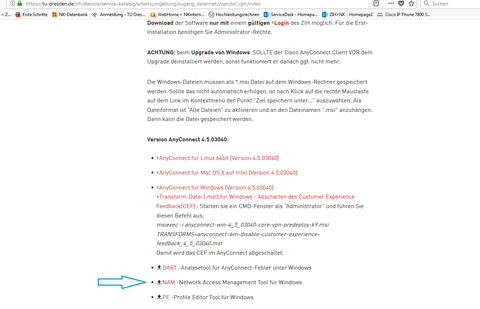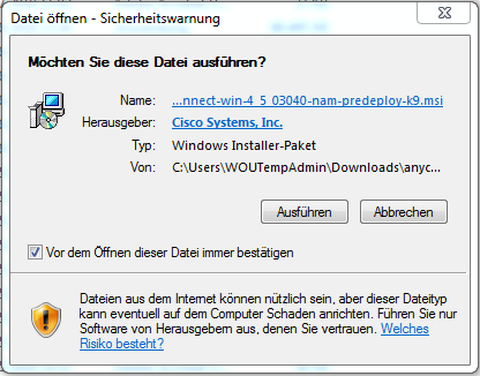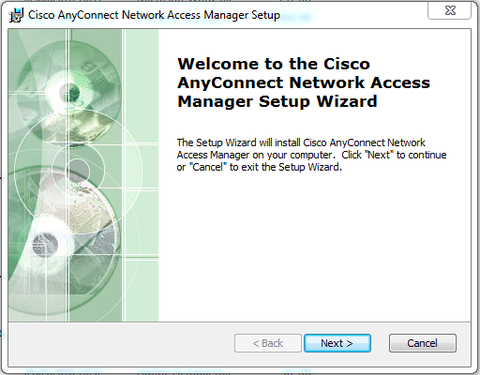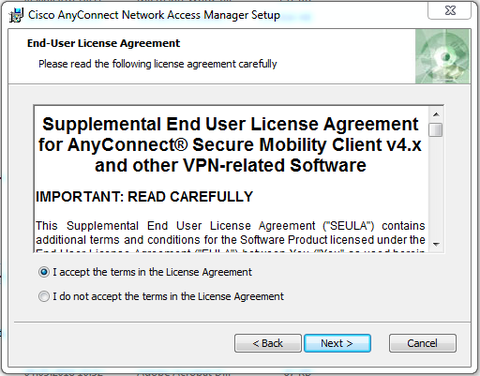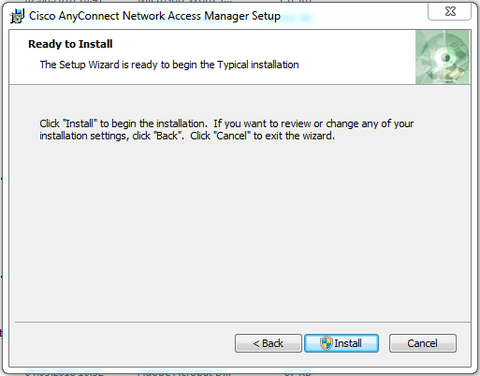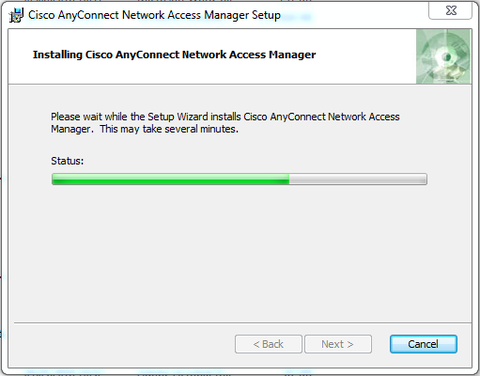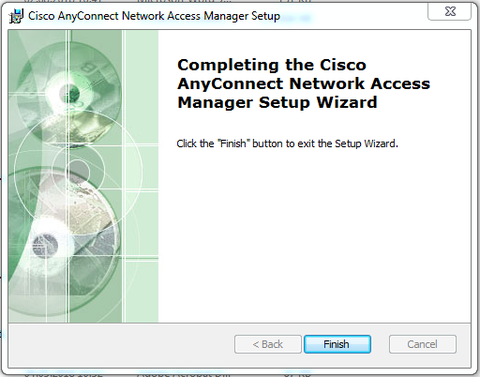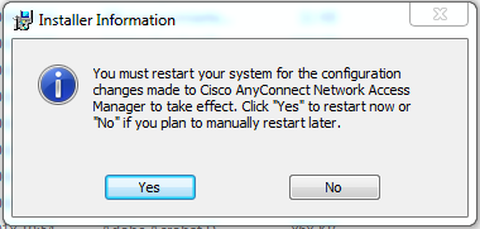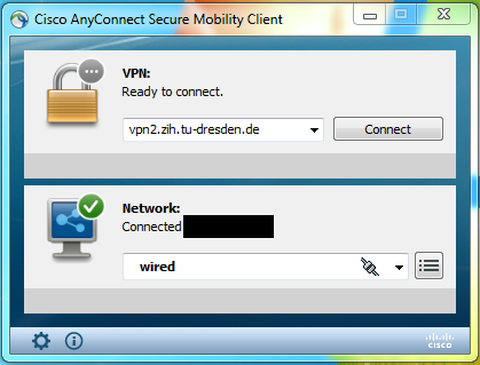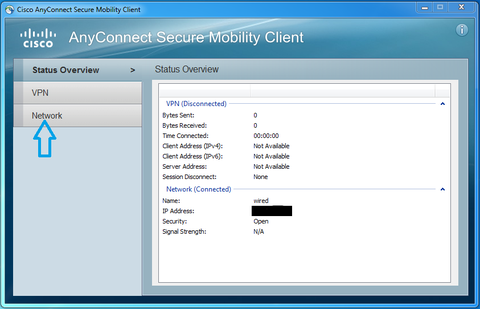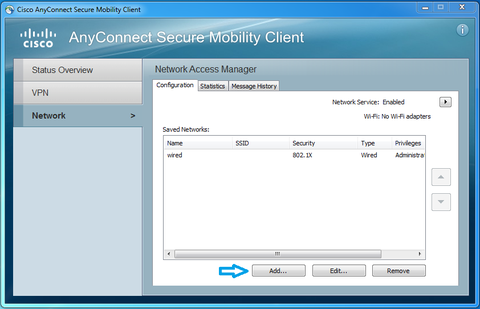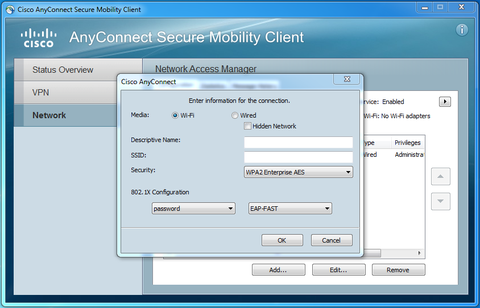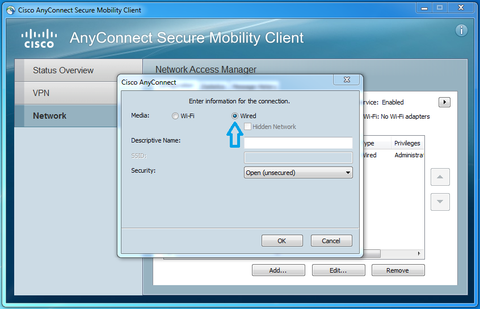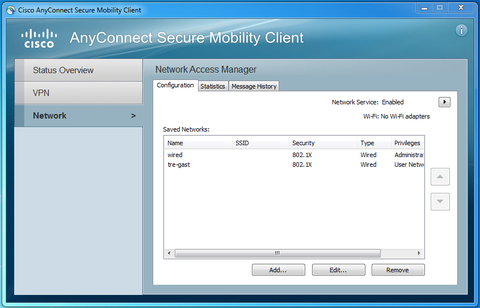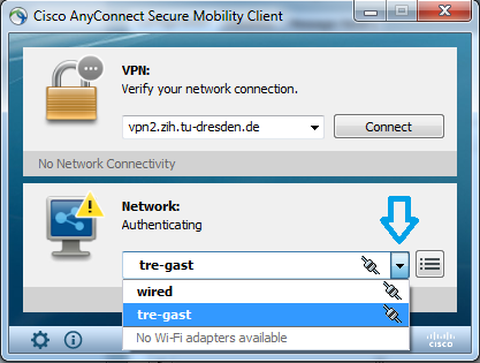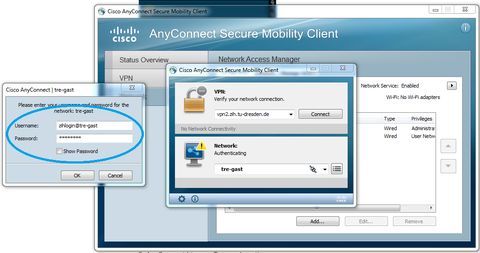ANYCONNECT NAM-MODUL
Inhaltsverzeichnis
Installation
Bitte Laden Sie zuerst Cisco AnnyConnect hier herunter und installieren Sie es gemäß der auf der gleichen Seite beschriebenen Anleitungen.
Laden Sie nun ebenfalls auf der gleichen Seite das Cisco Network Management Tool (NAM-Modul) herunter.
Führen Sie die heruntergeladene Datei aus. Es erscheint die folgende Sicherheitswarnung:
Betätigen Sie "Ausführen". Es startet der Installationsassistent.
Wählen Sie nun "Next" um die Installation zu starten. Als nächstes erscheint die Lizenzvereinbarung.
Wählen Sie "I accept the terms in the License Agreement" aus und bestätigen Sie mit "Next".
Wählen Sie nun "Install", um die Installation zu starten. Bestätigen Sie auch ggf. den erscheinenden Windows-Sicherheitsdialog.
Warten Sie, bis die Installation abgeschlossen ist.
Die Installation ist nun abgeschlossen. Wenn sie "Finish" betätigen erscheint abschließend folgende Benachrichtigung:
Drücken Sie "Yes" um Ihren Computer neu zu starten. Bedenken Sie, dass dabei ungespeicherte Arbeit u.U. verloren gehen kann. Falls Sie zuerst eine andere Tätigkeit beenden müssen, wählen Sie "No" und starten danach Ihren Computer manuell neu.
Konfiguration
Nach dem Neustart startet Cisco AnnyConnect automatisch und erscheint in folgender Ansicht:
Zusätzlich zur normalen Ansicht befindet sich nun darunter das Cisco NAM-Modul.
Dort können Sie nun verschiedene Netzwerke auswählen und sich mit ihnen verbinden.
Doch zuerst müssen Sie die gewünschten Netzwerke hinzufügen.
Betätigen Sie dazu das Zahnrad-Icon links unten. Es öffnet sich folgende Ansicht:
Wählen Sie nun die Schaltfläche "Network" aus. Es öffnet sich die Übersicht aller gespeicherten Netzwerke:
Um nun ein neues Netz hinzuzufügen betätigen Sie die Schaltfläche "Add..." unter der Übersicht. Es öffnet sich folgender Dialog:
Wählen Sie nun zuerst in der Zeile Media: den Eintrag "Wired" aus, um ein neues, kabelgebundenes Netzwerk zu konfigurieren.
Tragen Sie nun bei "Descriptive Name:" MAB ein und wählen Sie bei Security: Open (unsecured) und bestätigen Sie mit "OK". Sobald eine gesicherte Netzverbindung aktiv war, lässt sich kein ungesichertes Netz mehr hinzufügen.
Um nun ein gesichertes Netz hinzuzufügen betätigen Sie erneut die Schaltfläche "Add..." unter der Übersicht. Tragen Sie nun bei "Descriptive Name:" den Namen des gewünschten VLANs ein (eine Übersicht der für Sie zur Verfügung stehenden VLANs finden Sie z.B. im Minigroupsportal unter Von mir nutzbare Ressourcen oder im Dyportportal bei GERÄT HINZUFÜGEN). Der VLAN-Name muss auch bei der ersten Nutzung wie weiter untern beschrieben als ZIH-Login@VLAN-Name zusammen mit dem Passwort angegeben werden. Das Passwort wird dabei im Anyconnect abgespeichert.
Wählen Sie die weiteren Einstellungen wie in nachfolgendem Bild gezeigt:
Security: 802.1X
password EAP-TTLS
Wenn Sie alles korrekt eingegeben haben, bestätigen Sie die Angaben mit "OK". Danach sehen Sie das neu konfigurierte Netz in der Übersicht:
Mit den Pfeiltasten rechts kann die Reihenfolge der Einträge verändert werden.
Bei jeder TP-Aktivierung und bei jedem Rechnerstart wird der oberste wired-Eintrag zuerst verwendet. Ohne aktiven TP-Anschluss kann mit einem WiFi-Eintrag für eduroam automatisch das WLAN genutzt werden.
Bedienung
Um sich nun mit einem vorher gespeicherten Netz zu verbinden, wählen Sie dieses aus dem Dropdown-Menü im Hauptbildschirm aus.
Beim ersten Verbinden, werden Sie nach ihrem Nutzernamen und Ihrem Passwort gefragt. Der Nutzername ist Ihr ZIH - Login + "@" + der Name des VLANs, zu dem Sie sich verbinden. Ihr Passwort ist in jedem Fall Ihr ZIH - Passwort. Das Passwort wird im Anyconnect gespeichert, so dass ein schneller Netzwechsel möglich ist.
Weitere Informationen zu 802.1X und MAB sind in der Dyport Beschreibung enthalten.
Fehlerbehandlung
Falls nach der NAM-Modul Installation das Windows-Login mit dem Fehler "Nur ein Nutzer" verweigert wird oder wenn mehrere Login-Sessions benötigt werden muss folgender Registry-Eintrag gesetzt werden:
HKEY_LOCAL_MACHINE\SOFTWARE\Microsoft\Windows\CurrentVersion\Authentication\Credential Providers\{B12744B8-5BB7-463a-B85E-BB7627E73002}\EnforceSingleLogon=0
Eine Beschreibung dazu ist im AnyConnect Secure Mobility Client Administrator Guide zu finden.