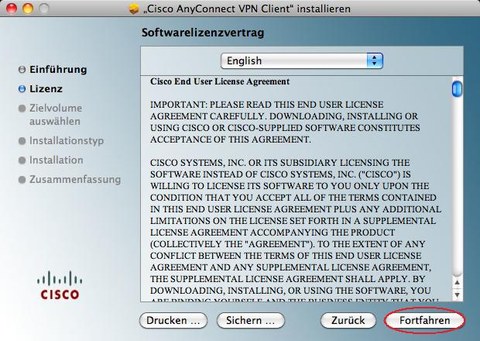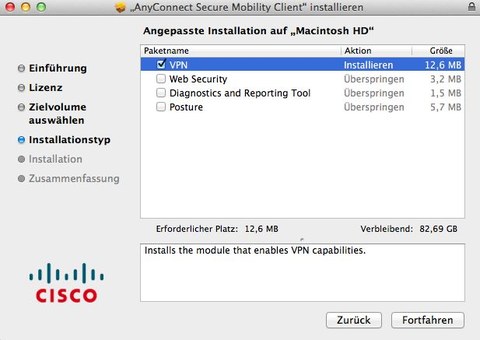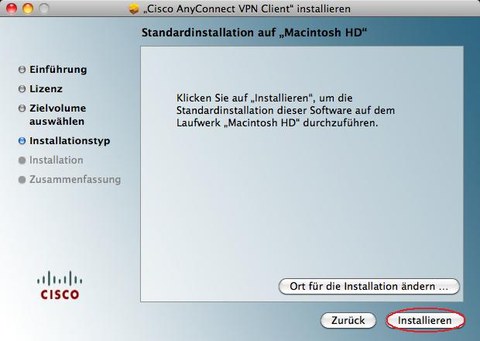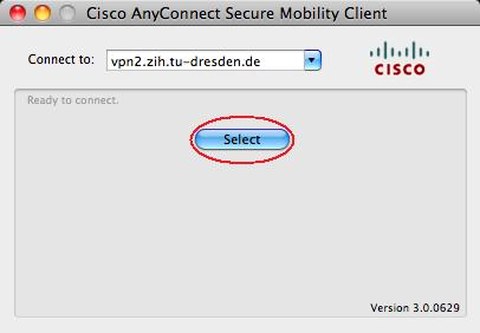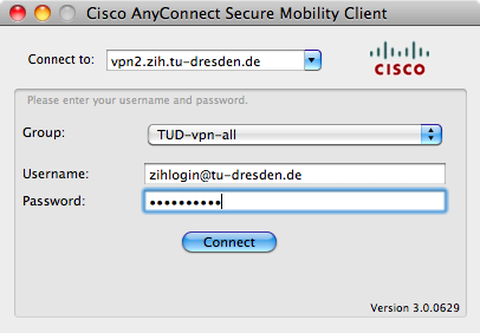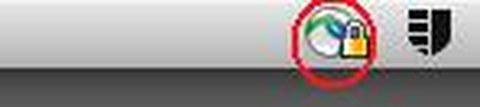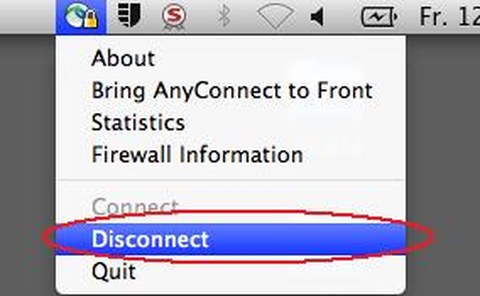Anleitung Cisco AnyConnect für Mac OS X
Laden Sie sich auf der Downloadseite die passende Cisco AnyConnect Software herunter.
Entpacken Sie die DMG-Datei und klicken Sie auf vpn.pkg.
Das Installationsprogram wird gestartet. Bitte klicken Sie auf Fortfahren.
Bitte lesen Sie sich die Lizenzbedingungen durch, akzeptieren Sie diese und klicken Sie bitte auf Fortfahren.
Bitte wählen Sie bei "Paketname" nur das "VPN" aus. Klicken Sie dann auf Fortfahren.
Bei Bedarf können Sie den Installationsort anpassen. Bitte klicken Sie zum Start der Installation auf Installieren.
Nach erfolgreicher Installation klicken Sie bitte auf Schließen.
Starten Sie bitte AnyConnect. Geben Sie bitte im Feld Connect to: die URL des VPN-Gateway ein: vpn2.zih.tu-dresden.de. Klicken Sie bitte danach auf Select.
Im Feld Username geben Sie bitte Ihr zihlogin@tu-dresden.de (bzw. Ihren VPN-Realm/Gruppe) und im Feld Password geben Sie bitte Ihr ZIH Passwort ein.
Im Feld Group haben Sie folgende Optionen: Danach klicken Sie bitte auf Connect.
TUD-vpn-all - der gesamte Internetverkehr geht über VPN (empfohlene Einstellung)
TUD-vpn-split-campus - der Internetverkehr in die Netze der TU Dresden geht über VPN, der Internetverkehr in die Welt über die normale Internetverbindung
TUD-vpn-lic - Zugriff nur für Mathcad
Nach erfolgreichem Aufbau der VPN-Verbindung bekommen Sie eine IP aus dem zugehörigen Netz der TU Dresden zugewiesen. In der Menü-Leiste von Mac OS X wird die Verbindung mit einem eingehängten Schloss-Symbol angezeigt.
Zum Beenden der VPN-Verbindung klicken Sie auf das AnyConnect-Symbol in der Menü-Leiste und danach auf Disconnect.