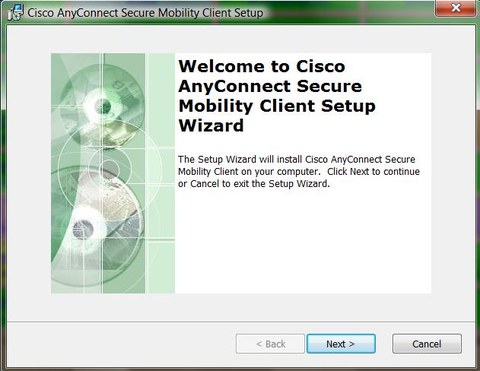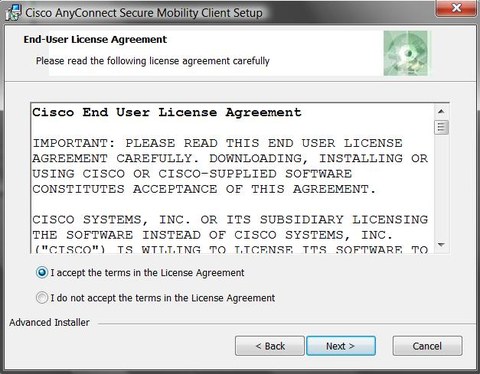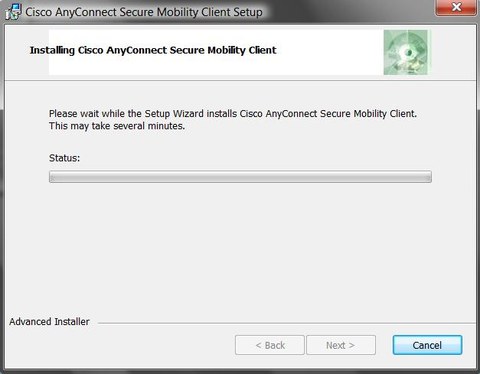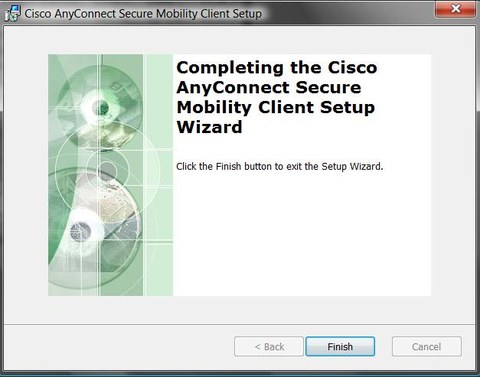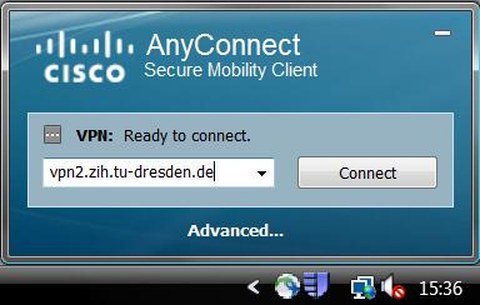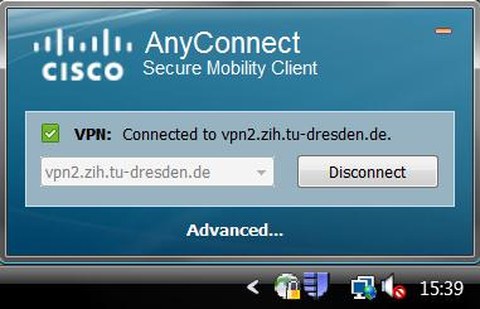Anleitung Cisco AnyConnect für Windows 7, Windows 8.1, Windows 10
Inhaltsverzeichnis
Installation
Laden Sie sich auf der Downloadseite die aktuelle Cisco AnyConnect Software herunter (unter der Tabelle, AnyConnect für Windows).
Starten Sie die Installation, wie auf der Downloadseite beschrieben. Es wird der Setup-Wizard zur Installation ausgeführt. Bitte klicken Sie auf Next.
Bitte lesen Sie sich die Lizenzbedingungen durch, akzeptieren Sie diese und klicken Sie bitte auf Next.
Jetzt wird die Software installiert. Während der Installation sehen Sie einen Fortschrittsbalken.
Nach erfolgreicher Installation klicken Sie bitte auf Finish.
Benutzung
Starten Sie bitte AnyConnect aus dem Windows Program-Menü. Geben Sie bitte im Feld VPN: die URL des VPN-Gateway ein: vpn2.zih.tu-dresden.de. Klicken Sie bitte danach auf Connect.
Im Feld Username geben Sie bitte Ihr zihlogin@tu-dresden.de (bzw. Ihre VPN-Gruppe bzw. Nur Ihren ZIH-Usernamen, wenn Sie den Lizenzserver nutzen wollen) und im Feld Password geben Sie bitte Ihr ZIH Passwort ein. (Bsp. Username: s1222566@tu-dresden.de).
Im Feld Group haben Sie folgende Optionen:
- TUD-vpn-all - der gesamte Internetverkehr geht über VPN (empfohlene Einstellung)
- TUD-vpn-split-campus - der Internetverkehr in die Netze der TU Dresden geht über VPN, der Internetverkehr in die Welt über die normale Internetverbindung
- TUD-vpn-lic - Zugriff nur für Mathcad (hier als Username nur Ihren ZIH-Usernamen "zihlogin" z.B s1234567 eingeben)
Danach klicken Sie bitte auf OK:
Nach erfolgreichem Aufbau der VPN Verbindung bekommen Sie eine IP aus dem zugehörigen Netz der TU Dresden zugewiesen. In der Task-Leiste von Windows wird die Verbindung mit einem eingehängten Schloßsymbol angezeigt.
Zum Beenden der VPN-Verbindung klicken Sie auf das Symbol in der Taskleiste und danach auf den Button Disconnect.
Probleme
Problem in Windows 8.1 (war aktuell im Februar 2015):
Die letzten Microsoft Patches vom Februar 2015 bewirken, dass AnyConnect Clients unter Windows 8.1 keine Verbindung aufbauen und den Fehler Failed to initialize connection subsystem bringen. Unter http://support.microsoft.com/kb/3023607 finden Sie weiter unten auf der Seite einen "FixIt"-Link, mit dem Sie das Problem beheben können.
Mit der folgenden Anleitung ist ein Workaround ebenfalls möglich:
1. Beenden Sie Cisco AnyConnect und geben Sie "quit" auf das Taskbar Mini-Icon (rechter Mausklick) 2. über einen Rechtsklick auf die vpnui.exe im Verzeichnis "Cisco AnyConnect Secure Mobility Client" (default unter C:\Programme\Cisco\Cisco AnyConnect Secure Mobility Client") 3. aus der Liste "Behandeln von Kompatibilitätsproblemen" anklicken 4. bei "Problembehandlungsoptionen" auf "Empfohlene Einstellungen testen" klicken 5. Es wird der Windows-Kompatibilitätsmodus: Windows 8 vorgeschlagen 6. auf "Programm testen..." klicken. Das öffnet das Programm. 7. Beenden, ggf. Rechner danach rebooten
Dieser Fehler kommt mit dem Microsoft-Patch KB# 3023607:"Secure Channel cumulative update changes TLS protocol renegotiation and fallback behavior" (https://support.microsoft.com/kb/3023607) und ist im Microsoft Security Bulletin MS15-009 - Critical Security Update for Internet Explorer (3034682) enthalten.
Das Problem müsste auch Windows 7 Systeme mit Internet Explorer 11 betreffen.
AnyConnect und Windows Upgrade
Da Windows 8 durch Microsoft abgekündigt wurde, wird es auch durch AnyConnect nicht mehr unterstützt. Führen Sie ein Upgrade durch. Beim Upgrade von Windows 8 auf Windows 8.1 sowie beim Upgrade auf Windows 10 ist der AnyConnect Client VOR dem Upgrade zu deinstallieren, und kann nach dem Upgrade neu installiert werden. Sonst funktioniert er nach dem Upgrade nicht mehr!