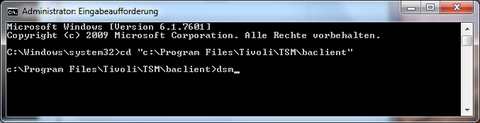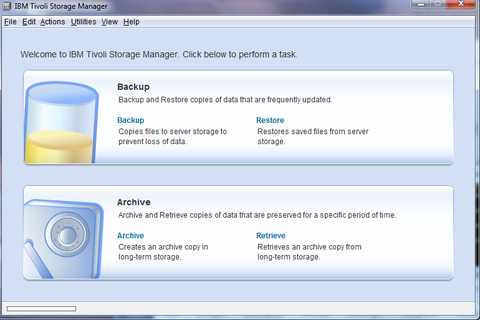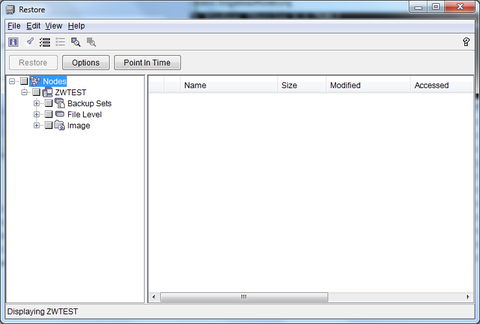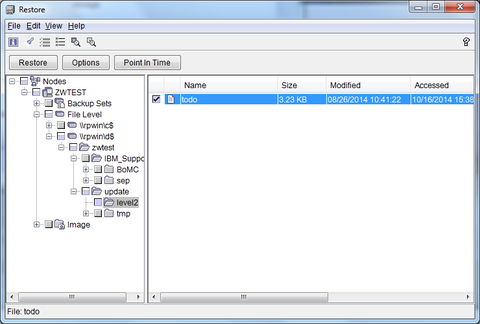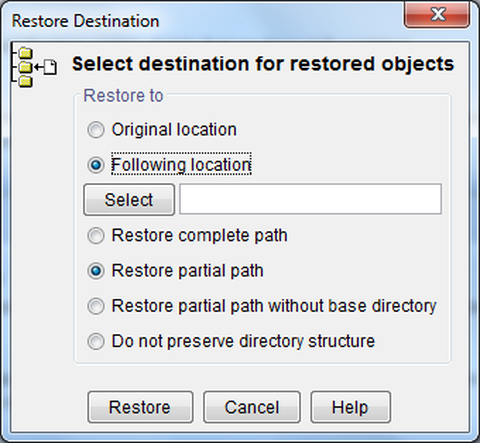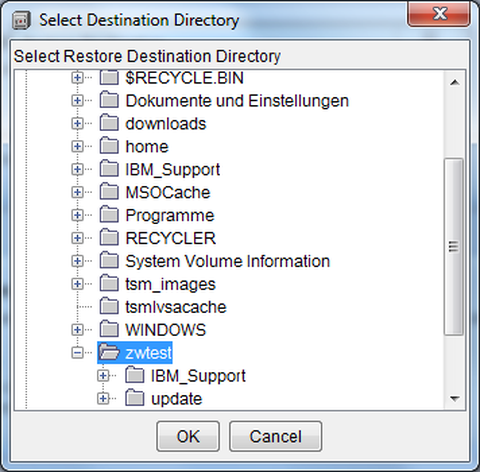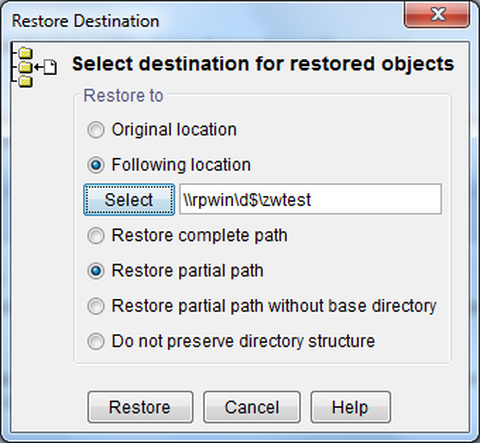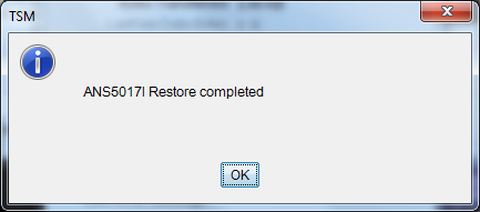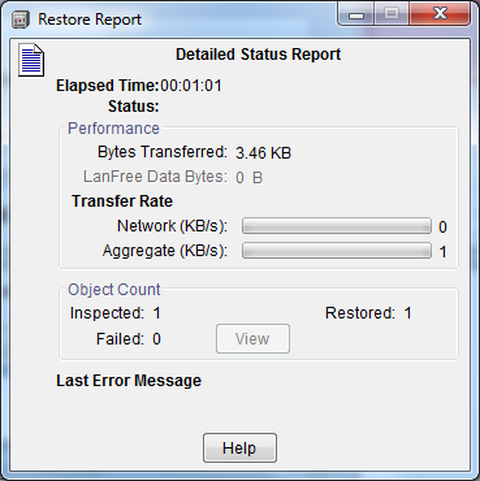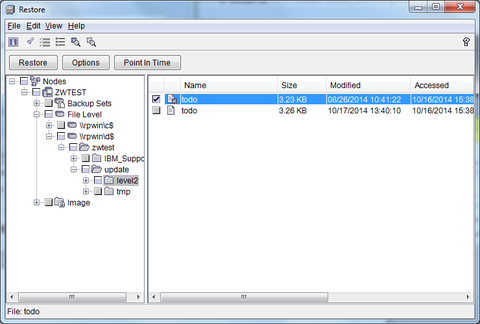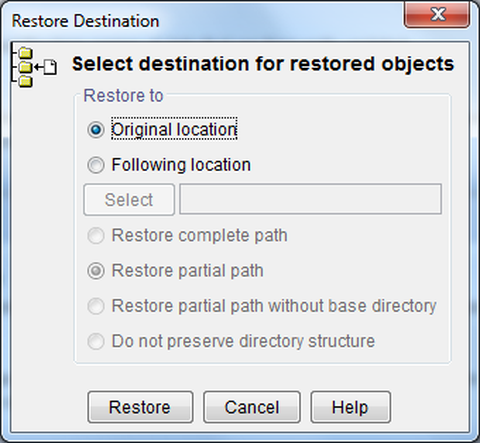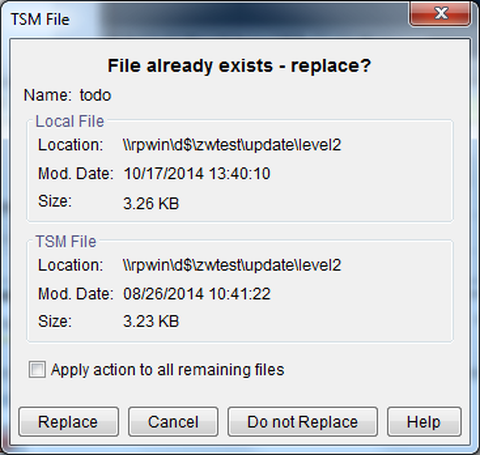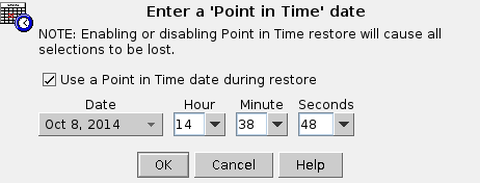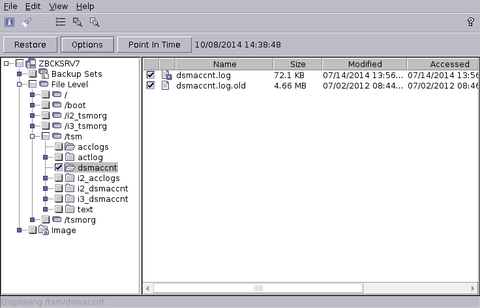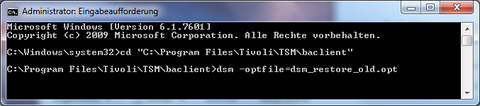Restoring using the Graphic Tool
Table of contents
Opening the Graphic Tool
You must first start the graphical TSM interface. From there, the graphic restoration tool can be opened.
- Start the graphical user interface on Linux TSM
- Start the graphical TSM interface with Windows
- Start the graphical recovery tool from the graphical TSM-interface
Examples for the recovery of data
- 1.) Restoring an individual file from the most recent backup in another direcotry
- 2.) Restoring older data in the original directory
- 3.) Restoring a directory as it was at any given time
- 4.) Restoring data on another computer
Starting the graphical TSM interface on linux
The graphical recovery tool under Linux can be accessed via the graphical user interface of TSM with the command:
| root@username-PC~$ dsmj |
It may take a few seconds to build the graphical user interface of TSM. From then on, there is no difference between graphical recovery tool on Linux or on Windows. Continue here: Starting the graphical restoration tool from the graphical TSM interface.
Starting the Graphical TSM interface with Windows
First, you open the graphic interface of TSM, either like discribed in "Configuration -> Windows", or by opening a command prompt window in Windows. There, you switch direcotry and open "dsm", as described below:
This opens the TSM graphical interface. From then on, there is no difference between the graphical recovery tool on Linux or Windows. Continue here: Starting the graphical recovery tool form the graphical TSM interface.
Starting the graphical restoration tool from the graphical interface
After opening the TSM graphical interface, click the blue "restore" in the upper-half right.
This will open the recovery tool.
This is a prerequisite for all the following examples.
Recovery Examples
For all examples below, it is assumed one has opened the graphical recovery tool.
1.) Restoring an individual file from the last, most recent backup in another directory
Clicking the "+" reveals folder levels that can be opened/cloesd by clicking on the "+" in front of them. Find the "File level" folder. Keep clicking the "+" until the contents of the folder \\rpwin\d$\zwtest\update\level2 are displayed. Double-click on "level 2". The contents of the folder will appear on the right side. Select "todo" by clicking on the box. After selecting the "todo" box, click "restore".
Next you are asked where you want the restored data to go. You can enter the destination folder directly. You click on "select" or you can select graphically.
Then, the destination folder, "\\rpwin\d$\zwtest\" is selected graphically. The selection is confirmed with "ok".
Now the selected folder is specified in the "Restore destination" window. By clicking "Restore" one starts the restoration process.
This process can take various lengths of time. Upon succesful completion, you should receive the below notification. Close the Window with "ok".
Next appears a Restore Report. This explains how many files could be restored in what time with which errors. This report you close by clicking on the red box in the upper right corner.
In the directory "\\rpwin\d$\zwtest\" is now the restored file "todo".
2.) Restoring older data from the original directory
Immediately after opening the graphical recovery tool, use the tab "view" on upper left. Under the "view"-tab, click the "display active / inactive files". Then, start choosing your files to be restored. In the same selection as described under item 2, you can now see on the right sinde two possible eligible files, one of which is marked as "inactive". This means, the data was either deleted or replaced by a new version. In the following example, the inactive file with modification date august 26, 2014, is selected. Now you may start the process by clicking "restore".
This time, the file will be restored to the originila filder, i.e.: " \\rpwin\d$\zwtest\update\level2". Therefore the "original location" is selected.
The file "todo" already exists in the directory. Therefore the question appears on how to proceed.
If you want to overwrite the newer file "todo" on your disk with the restored backup version, click "replace". Then, follow the steps described in #2.
3.) Restoring a directory as it was at any given time
Once you have accessed the graphic recovery tool, click on "point in time".
There you can specify an exact time. For example, a time you suspect your data was still intact and want to restore it to that particular state.
Click "ok" to continue.
Then you can make the selection of individual folders or files you want to restore. The following image shows a Linux system. Here, click ont he small blue box in front of the folder and open and unfold the folders in the left column. In this example, the whole directory "/tsm/dsmaccnt" will be recovered. Make your selection by clicking on the somewhat larger gray box to the left of the folder name. Then click on "Restore" to start the recovery process.
You are asked again in which the destination filder the data should be restored. Details on how to make this choice are outlined in section 2, step 3.
4.) Restore your data on another computer
In the case where your computer is infected with an unrecoverable error, it may be necessary to restore the data to another computer. It is best to find a computer already suited with TSM backup running on a differend node name.
- These conditions apply: "Data recovery"
- Open a file in Windows. For example, C:\Programme\Tivoli\TSM\baclient\dsm_restore_old.opt.
Contents of this file are the TSM configuration data of your broken computer. From Windows, start a "command prompt" window with following commands:
Continue the procedure as described in section 1, step 3. - With Linux, feed the command, /opt/tivoli/tsm/client/ba/bin/dsm_restore_old.opt. This file contains only the line "Servername server_b". Attach the file /opt/tivoli/tsm/client/ba/bin/dsm.sys, the entry "Servername server_b" and include the relevant lines from the old dsm.sys (without the first line of "server name ...").
Next the command:
Then you may continue the procedure as described in section 1, step 3.root@username-PC~$ dsmj -optfile=/opt/tivoli/tsm/client/ba/bin/dsm_restore_old.opt